“Bỏ Túi” 6 Cách Khắc Phục Khi PC Không Kết Nối Được Wifi
Sử dụng máy tính là nhu cầu tất yếu của con người trong nhịp sống hiện đại. Tuy nhiên, những tình huống như mất tín hiệu đột ngột, hoặc không thể kết nối với wifi gây cản trở nghiêm trọng đến quá trình học tập, làm việc cũng như giải trí của người dùng. Hôm nay Thuthuatwin sẽ giúp bạn “bỏ túi” 09 cách khắc phục tình trạng PC Không Kết Nối Được Wifi.
Khắc Phục PC Không Kết Nối Được WiFi
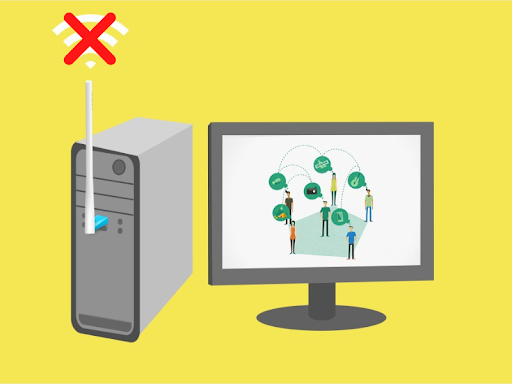
1.1 Cài đặt Driver WiFi trên PC
Driver WiFi là công cụ hỗ trợ kết nối mạng cơ bản nhất. Khi mua thiết bị, phía nhà sản xuất sẽ đính kèm hướng dẫn sử dụng Driver tương ứng (thông thường có trên website của hãng). Bạn nên lưu ý đọc kỹ hướng dẫn để cài đặt Driver WiFi cho PC.
1.2 Khởi động lại PC không kết nối được WiFi
Khởi động lại PC luôn là cách đơn giản được áp dụng để khắc phục mọi vấn đề, không chỉ đối với sự cố WiFi mà còn nhiều lỗi nhỏ khác như lỗi IP. Có thể, PC của bạn gặp một vài lý do như để lâu không hoạt động; trong quá sử dụng vô tình bị xung đột phần mềm; lỗi file… Lúc này, bạn có thể khởi động lại và sau đó xem thử nó có kết nối với WiFi hay không.
1.3 Tắt chế độ máy bay trên PC
Chế độ máy bay chính là một trong những nguyên nhân khiến PC không kết nối được WiFi. Kích hoạt chế độ máy bay khiến cho tất cả các kết nối đều bị ngăn chặn. Để tắt nhanh chế độ này, ở cuối thanh Taskbar, hãy nhấp vào Manage notifications, sau đó click vào ô Airplane Mode để tắt chế độ này. Cuối cùng thử kết nối lại WiFi.
1.4 Quét virus toàn bộ máy tính
PC nhiễm virus dẫn đến tình trạng không thể kết nối được WiFi là một nguyên nhân khá phổ biến. Mà sự cố này xảy ra chủ yếu là do bạn đã sử dụng phần mềm không rõ nguồn gốc, hoặc những file lạ có chứa virus, giúp chúng dễ dàng xâm nhập PC của bạn. Để quét toàn bộ virus trên PC, hãy cài đặt ngay phần mềm diệt virus nhé!
Những Cách Kết Nối WiFi trên PC
Cách 1 Sử dụng USB WiFi Adapter

Nếu bạn sử dụng PC nhưng không muốn gắn mạng LAN, đây chính là phương pháp thuận tiện và dễ dàng sử dụng nhất. USB WiFI Adapter có thể được tìm mua ở bất kỳ của hàng linh kiện máy tính nào. Hơn thế, giá cả của sản phẩm này cũng rất phải chăng, chỉ khoảng từ 200.000VNĐ.
Cách 2 Card WiFi cho PC

Sử dụng Card WiFi gắn trên bo mạch chủ cũng là một lựa chọn khác mà bạn có thể cân nhắc ngoài việc dùng USB WiFi Adapter. Giải pháp này khá phức tạp bởi nó liên quan đến vấn đề mở vỏ case PC ra mới có thể lắp vào mainboard được. Hiện nay có 2 loại Card WiFi phổ biến được dùng để lắp vào bo mạch: loại chân cắm chuẩn PCI-e & chuẩn M2.
Cách 3 Kết nối WiFi cho PC bằng Thanh tác vụ
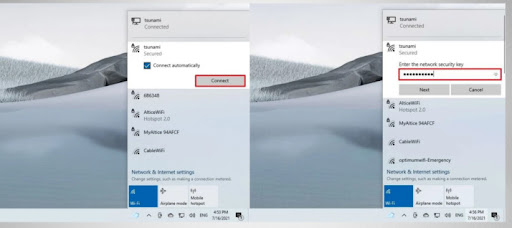
PC sau khi đã được trang bị một phần cứng giúp kết nối WiFi, sẽ có hướng dẫn cài đặt trình điều khiển bộ mạng phù hợp trên sản phẩm hoặc trên trang web nhà sản xuất. Nhưng hiện nay đa số PC vẫn còn kết nối mạng thông qua dây LAN.
Thông qua thanh tác vụ (Taskbar), có thể kết nối mạng WiFi với các bước sau:
B1: Ở góc dưới cùng bên phải Taskbar, nhấn vào biểu tượng Network.
B2: Nhấn chọn mạng không dây để kết nối, sau đó nhấn Connect automatically.
B3: Click vào Connect.
B4: Xác nhận mật khẩu mạng (khóa bảo mật), tiếp theo nhấn Next để kết nối Internet.
Cách 4 Cách kết nối WiFi cho PC bằng Settings
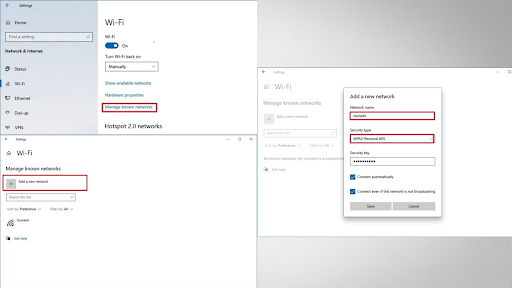
Ngoài giải pháp trên, để kết nối WiFi cho PC bạn cũng có thể sử dụng“Network & Security” trong Settings. Đồng thời, với cách biện pháp thủ công, bạn cũng hoàn toàn có thể thêm các kết nối không dây. Sau đó, khi Internet đã ở trong phạm vi phủ sóng, PC sẽ tự động kết nối.
B1: Mở Settings => ấn Network & Security => chọn WiFi.
B2: Chọn Manage known networks => chọn Add a new network.
B3: Xác nhận tên WiFi.
B4: Dùng menu dropdown để chọn Security type – Giả sử: WPA2-Personal AES.
B5: Đặt mật khẩu WiFi (xác nhận khóa bảo mật mạng).
B6: Nhấn chọn Connect automatically => chọn Connect even if this network is not broadcasting (nếu cần) => ấn Save (để lưu lại).
Khi các thao tác trên đã hoàn thành, thiết bị sẽ tự động được kết nối WiFi không dây nằm trong phạm vi phủ sóng.
Cách 5 Kết nối mạng bằng Control Panel
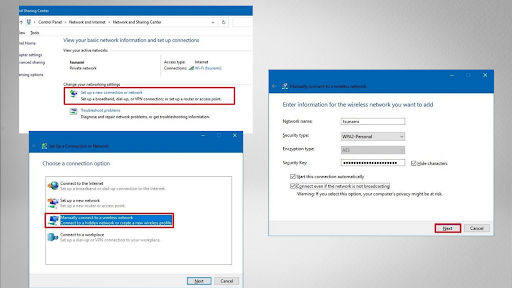
Tuy cách kết nối WiFi bằng Control Panel không phổ biến cho lắm, nhưng đây cũng là một cách hay dành cho những ai yêu công nghệ.
B1: Mở Control Panel => chọn Network and Internet => chọn Network and Sharing Center.
B2: Trong phần “Change your networking settings” => chọn Set up a new connection or network => chọn Manually connect to a wireless network.
B 3: Ấn vào Next và xác nhận tên WiFi.
B4: Dùng menu xổ xuống để chọn Security type – giả sử: WPA2-Personal
B5: Đặt mật khẩu WiFi (xác nhận khóa bảo mật mạng).
B6: Chọn Start this connection automatically & Connect even if the network is not broadcasting.
B7: Ấn Next & Close để đóng cửa sổ.
Cách 6 Sử dụng Command Prompt để fix lỗi PC không kết nối được Wifi
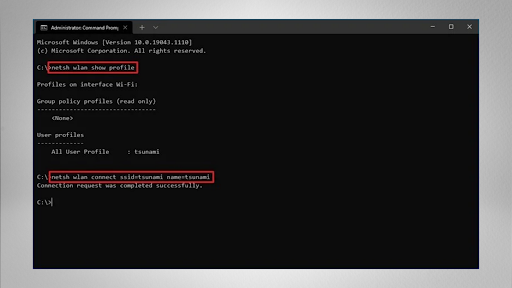
Còn một cách nữa để kết nối WiFi cho PC là bạn có thể sử dụng dòng lệnh netsh trong Command Prompt. Cách này mang đậm phong cách IT, nói hoa mỹ hơn có thể ghi điểm cho các chàng trai trước mặt Crush hoặc bạn gái mình.
B1: Mở Start & tìm kiếm Command Prompt => nhấp chuột phải vào kết quả trên cùng, sau đó ấn tùy chọn Run as administrator.
B2: Nhập lệnh sau và ấn Enter để xem các cấu hình mạng có sẵn:
- netsh wlan show profile
B3: Xác nhận cấu hình WiFi cùng cài đặt yêu thích của bạn.
B4: Nhập lệnh sau và ấn Enter để kết nối với mạng không dây:
- netsh wlan connect ssid=YOUR-WIFI-SSID name=PROFILE-NAME
Trong lệnh, hãy ghi nhớ chỉ định tên (SSID) của WiFi và tên cấu hình với cài đặt WiFi của bạn.
Giả sử: lệnh này kết nối với mạng “tsunami” bằng cách sử dụng cấu hình “tsunami”: netsh wlan connect ssid=tsunami name=tsunami
Với những chia sẻ trên, Thủ thuật win hy vọng có thể giúp bạn “bỏ túi” được những cách khắc phục lỗi PC Không Kết Nối Được Wifi. Chúc các bạn thành công!
source https://thuthuatwin.com/pc-khong-ket-noi-duoc-wifi/
Comments
Post a Comment